- Miele Port Devices Driver Wireless
- Miele Port Devices Driver Manual
- Miele Port Devices Driver Updater
- Miele Port Devices Driver Device
- Miele Port Devices Driver Ed
- Miele Port Devices Driver Device
- Miele Port Devices Drivers
A minidriver or a miniport driver acts as half of a driver pair. Driver pairs like (miniport, port) can make driver development easier. In a driver pair, one driver handles general tasks that are common to a whole collection of devices, while the other driver handles tasks that are specific to an individual device. The drivers that handle device-specific tasks go by a variety of names, including miniport driver, miniclass driver, and minidriver.
Microsoft provides the general driver, and typically an independent hardware vendor provides the specific driver. Before you read this topic, you should understand the ideas presented in Device nodes and device stacks and I/O request packets.
To manually install the driver, go to the device manager and click on the USB serial device needing the driver. Click on the driver tab. Click on Update Driver. Select the Browse my computer for driver software option, and browse to the driver folder you unzipped. Make sure the Include Subfolders box is checked, and the driver should install. 802.11ac Wi-Fi and 10/100/1000 ethernet port offer reliable options for wired and wireless network connectivity; Six USB 3.1 ports, two USB 2.0 ports, a PS/2 port, a LAN jack, an HDMI port, two DisplayPorts, and a variety of audio ports give you a wide array of options for connecting external devices. Intel SMBus Controller device drivers are overwritten with Intel® Chipset Device Software when updated through Microsoft Windows. Update, causing a loss of functionality for affected Intel SMBus Controller devices. 1 This loss of functionality applies to Windows. 7, Windows 8, Windows 8.1, and Windows Server systems.
Go to Control panel, enter System to access your Device Manager Scroll down to the LPT/ COM port then double click Prolific USB to Serial Comm Port Click Driver in the Windows Properties section The driver must be numbered as '2.0.2.8' and dates accordingly. We would like to show you a description here but the site won’t allow us.
Every kernel-mode driver must implement a function named DriverEntry, which gets called shortly after the driver is loaded. The DriverEntry function fills in certain members of a DRIVER_OBJECT structure with pointers to several other functions that the driver implements. For example, the DriverEntry function fills in the Unload member of the DRIVER_OBJECT structure with a pointer to the driver's Unload function, as shown in the following diagram.
The MajorFunction member of the DRIVER_OBJECT structure is an array of pointers to functions that handle I/O request packets (IRPs), as shown in the following diagram. Typically the driver fills in several members of the MajorFunction array with pointers to functions (implemented by the driver) that handle various kinds of IRPs.
An IRP can be categorized according to its major function code, which is identified by a constant, such as IRP_MJ_READ, IRP_MJ_WRITE, or IRP_MJ_PNP. The constants that identify major function code serve as indices in the MajorFunction array. For example, suppose the driver implements a dispatch function to handle IRPs that have the major function code IRP_MJ_WRITE. In this case, the driver must fill in the MajorFunction[IRP_MJ_WRITE] element of the array with a pointer to the dispatch function.
Typically the driver fills in some of the elements of the MajorFunction array and leaves the remaining elements set to default values provided by the I/O manager. The following example shows how to use the !drvobj debugger extension to inspect the function pointers for the parport driver.
In the debugger output, you can see that parport.sys implements GsDriverEntry, the entry point for the driver. GsDriverEntry, which was generated automatically when the driver was built, performs some initialization and then calls DriverEntry, which was implemented by the driver developer.
You can also see that the parport driver (in its DriverEntry function) provides pointers to dispatch functions for these major function codes:
- IRP_MJ_CREATE
- IRP_MJ_CLOSE
- IRP_MJ_READ
- IRP_MJ_WRITE
- IRP_MJ_QUERY_INFORMATION
- IRP_MJ_SET_INFORMATION
- IRP_MJ_DEVICE_CONTROL
- IRP_MJ_INTERNAL_DEVICE_CONTROL
- IRP_MJ_CLEANUP
- IRP_MJ_POWER
- IRP_MJ_SYSTEM_CONTROL
- IRP_MJ_PNP
The remaining elements of the MajorFunction array hold pointers to the default dispatch function nt!IopInvalidDeviceRequest.
In the debugger output, you can see that the parport driver provided function pointers for Unload and AddDevice, but did not provide a function pointer for StartIo. The AddDevice function is unusual because its function pointer is not stored in the DRIVER_OBJECT structure. Instead, it is stored in the AddDevice member of an extension to the DRIVER_OBJECT structure. The following diagram illustrates the function pointers that the parport driver provided in its DriverEntry function. The function pointers provided by parport are shaded.
Making it easier by using driver pairs
Over a period of time, as driver developers inside and outside of Microsoft gained experience with the Windows Driver Model (WDM), they realized a couple of things about dispatch functions:
- Dispatch functions are largely boilerplate. For example, much of the code in the dispatch function for IRP_MJ_PNP is the same for all drivers. It is only a small portion of the Plug and Play (PnP) code that is specific to an individual driver that controls an individual piece of hardware.
- Dispatch functions are complicated and difficult to get right. Implementing features like thread synchronization, IRP queuing, and IRP cancellation is challenging and requires a deep understanding of how the operating system works.
To make things easier for driver developers, Microsoft created several technology-specific driver models. At first glance, the technology-specific models seem quite different from each other, but a closer look reveals that many of them are based on this paradigm:
- The driver is split into two pieces: one that handles the general processing and one that handles processing specific to a particular device.
- The general piece is written by Microsoft.
- The specific piece may be written by Microsoft or an independent hardware vendor.
Suppose that the Proseware and Contoso companies both make a toy robot that requires a WDM driver. Also suppose that Microsoft provides a General Robot Driver called GeneralRobot.sys. Proseware and Contoso can each write small drivers that handle the requirements of their specific robots. For example, Proseware could write ProsewareRobot.sys, and the pair of drivers (ProsewareRobot.sys, GeneralRobot.sys) could be combined to form a single WDM driver. Likewise, the pair of drivers (ContosoRobot.sys, GeneralRobot.sys) could combine to form a single WDM driver. In its most general form, the idea is that you can create drivers by using (specific.sys, general.sys) pairs.
Function pointers in driver pairs
In a (specific.sys, general.sys) pair, Windows loads specific.sys and calls its DriverEntry function. The DriverEntry function of specific.sys receives a pointer to a DRIVER_OBJECT structure. Normally you would expect DriverEntry to fill in several elements of the MajorFunction array with pointers to dispatch functions. Also you would expect DriverEntry to fill in the Unload member (and possibly the StartIo member) of the DRIVER_OBJECT structure and the AddDevice member of the driver object extension. However, in a driver pair model, DriverEntry does not necessarily do this. Instead the DriverEntry function of specific.sys passes the DRIVER_OBJECT structure along to an initialization function implemented by general.sys. The following code example shows how the initialization function might be called in the (ProsewareRobot.sys, GeneralRobot.sys) pair.
The initialization function in GeneralRobot.sys writes function pointers to the appropriate members of the DRIVER_OBJECT structure (and its extension) and the appropriate elements of the MajorFunction array. The idea is that when the I/O manager sends an IRP to the driver pair, the IRP goes first to a dispatch function implemented by GeneralRobot.sys. If GeneralRobot.sys can handle the IRP on its own, then the specific driver, ProsewareRobot.sys, does not have to be involved. If GeneralRobot.sys can handle some, but not all, of the IRP processing, it gets help from one of the callback functions implemented by ProsewareRobot.sys. GeneralRobot.sys receives pointers to the ProsewareRobot callbacks in the GeneralRobotInit call.
At some point after DriverEntry returns, a device stack gets constructed for the Proseware Robot device node. The device stack might look like this.
As shown in the preceding diagram, the device stack for Proseware Robot has three device objects. The top device object is a filter device object (Filter DO) associated with the filter driver AfterThought.sys. The middle device object is a functional device object (FDO) associated with the driver pair (ProsewareRobot.sys, GeneralRobot.sys). The driver pair serves as the function driver for the device stack. The bottom device object is a physical device object (PDO) associated with Pci.sys.
Notice that the driver pair occupies only one level in the device stack and is associated with only one device object: the FDO. When GeneralRobot.sys processes an IRP, it might call ProsewareRobot.sys for assistance, but that is not the same as passing the request down the device stack. The driver pair forms a single WDM driver that is at one level in the device stack. The driver pair either completes the IRP or passes it down the device stack to the PDO, which is associated with Pci.sys.
Example of a driver pair
Suppose you have a wireless network card in your laptop computer, and by looking in Device Manager, you determine that netwlv64.sys is the driver for the network card. You can use the !drvobj debugger extension to inspect the function pointers for netwlv64.sys.
In the debugger output, you can see that netwlv64.sys implements GsDriverEntry, the entry point for the driver. GsDriverEntry, which was automatically generated when the driver was built, performs some initialization and then calls DriverEntry, which was written by the driver developer.
In this example, netwlv64.sys implements DriverEntry, but ndis.sys implements AddDevice, Unload, and several dispatch functions. Netwlv64.sys is called an NDIS miniport driver, and ndis.sys is called the NDIS Library. Together, the two modules form an (NDIS miniport, NDIS Library) pair.
This diagram shows the device stack for the wireless network card. Notice that the driver pair (netwlv64.sys, ndis.sys) occupies only one level in the device stack and is associated with only one device object: the FDO.
Available driver pairs
The different technology-specific driver models use a variety of names for the specific and general pieces of a driver pair. In many cases, the specific portion of the pair has the prefix 'mini.' Here are some of (specific, general) pairs that are available:
- (display miniport driver, display port driver)
- (audio miniport driver, audio port driver)
- (storage miniport driver, storage port driver)
- (battery miniclass driver, battery class driver)
- (HID minidriver, HID class driver)
- (changer miniclass driver, changer port driver)
- (NDIS miniport driver, NDIS library)
Note As you can see in the list, several of the models use the term class driver for the general portion of a driver pair. This kind of class driver is different from a standalone class driver and different from a class filter driver.
Related topics
The USB-A and USB-B connection types are what most users are accustomed to. However, these days, there are more things you can achieve with the new USB-C type of connection. With this option, users can charge their computer. What’s more, they can also connect their PC to other USB-C type devices, including media players, smartphones, docking stations, and display adapters, among others.
However, we are aware that a good percentage of users are having troubles with their USB-C connection. In most cases, the problems are caused by problems with the hardware or software. Don’t worry because you can easily fix USB-C issues in a Windows 10 computer. After all. You will get notifications which you can use to determine how to resolve the problem.
What is a USB-C connector?
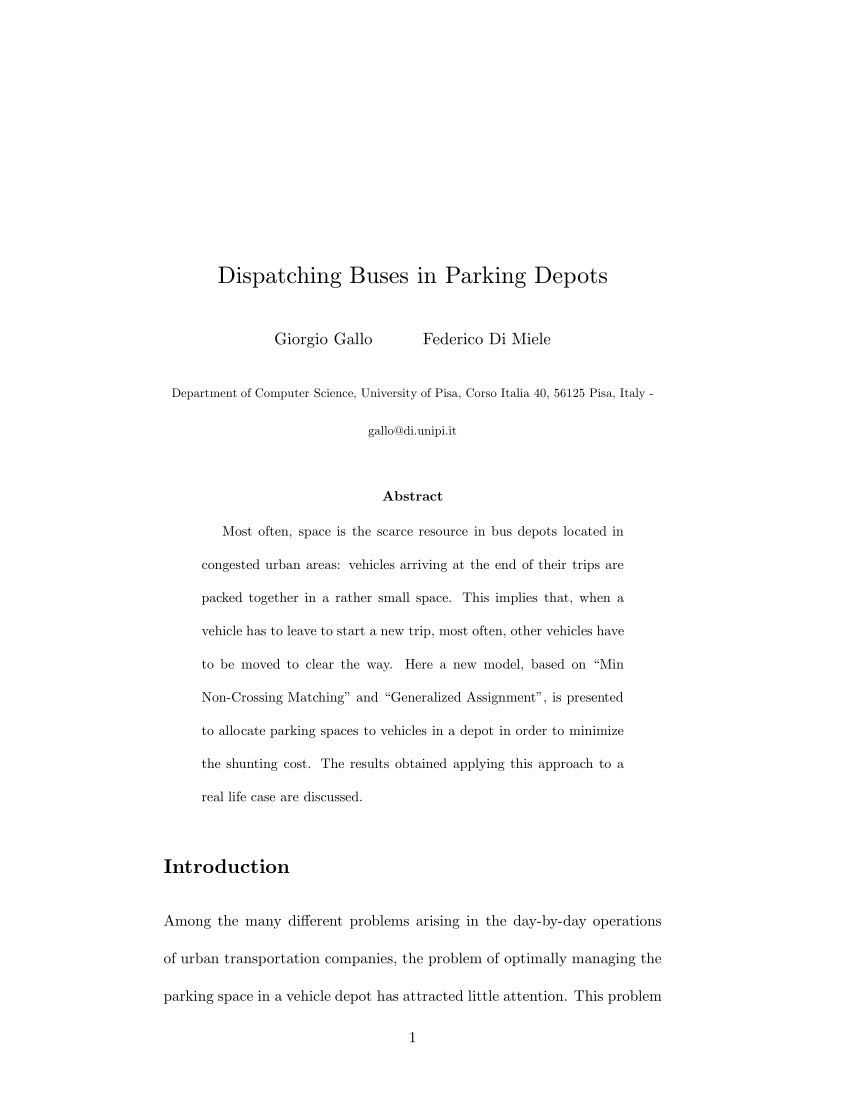
Developed by the USB Implementers Forum, the USB-C connection type is a tool for transmitting both power and data. It is worth noting that this was designed, certified, and released as an industry-standard connector by the members of the organization. Over 700 companies are part of the USB Implementers Forum, including Apple, Microsoft, Dell, HP, Intel, and Samsung. This is also the reason why many computer manufacturers readily accepted USB-C technology.
Is it similar to a micro USB connector?
At first glance, the USB-C connector looks a lot like a micro USB connector. However, the former has a distinct oval shape. Moreover, it is a little bit thicker to accommodate its best feature—like MagSafe and Lightning, the USB-C connector does not have an up or down orientation. You simply have to line the connector correctly, and you wouldn’t have to worry about flipping it to plug it in properly. Another key thing to remember is that the cables have the same connectors on both ends. This means that you would not have a hard time figuring out which end goes where.
Comparing USB-C and USB 3.1
The USB-C connection type’s default protocol is USB 3.1. Theoretically, at 10Gbps, USB 3.1 is twice as fast as USB 3.0. However, the ports for USB 3.1 can still be found in their original, larger shape. Such ports are referred to as ‘USB 3.1 Type-A. Generally, it has become more common to see USB 3.1 ports with USB-C connectors.
How to fix USB-C issues in a Windows 10 computer
Some of the notifications you might encounter when the USB-C connection is not working include the following:
- You might be able to fix your USB device
- Slow USB charger connection
- Display connection might be limited
- PC isn’t charging
- The USB device might not work
- These two devices can’t communicate
- The USB device might not be working properly
- Use a different USB port
- The USB or Thunderbolt device functionality might be limited
Every notification has its solution. Whether you need to fix USB-C compatibility or update your drivers, there’s always something you can do to resolve the issue.
What to do when you see the ‘You might be able to fix your USB device’ error notification
If you see this notification while trying to use a USB-C connection type, there must be something wrong with the device or the drivers on your computer. You can run the troubleshooter for hardware and devices, or you can update your drivers to resolve the problem.
Miele Port Devices Driver Wireless
The app contains no malware and is designed specifically for the problem described in this article. Just download and run it on your PC. free download
Developed by Auslogics
Auslogics is a certified Microsoft® Silver Application Developer. Microsoft confirms Auslogics' high expertise in developing quality software that meets the growing demands of PC users.
Running the Hardware and Devices troubleshooter
- On your keyboard, press Windows Key+S.
- Type “control panel” (no quotes), then hit Enter.
- Once Control Panel is up, go to the top-right corner of the window and click the View By option.
- Select Large Icons from the options.
- Click Troubleshooting.
- Go to the left-pane menu, then click View All.
- Select Hardware and Devices.
- Click Next, then follow the on-screen instructions.
The tool will start to identify issues with your hardware and devices, attempting to repair them.
Using Windows Update to fix the device drivers
- Right-click the Windows icon on your taskbar.
- Select Settings from the list.
- Click Updates & Security.
- Go to the left-pane menu and select Windows Update.
- Go to the right pane, then click Check for Updates.
- Install all the available updates.
Updating your device drivers
It is possible that the device drivers in your computer are corrupted, damaged, or outdated. You can update them to give your unit a fresh set of drivers. There are two ways you can do this—going to the manufacturer’s website or automating the update process, using Auslogics Driver Updater.
It is worth noting that manually updating your drivers can be time-consuming and risky. As we’ve mentioned, you have to search for the compatible drivers on the manufacturer’s website. If you download and install the wrong drivers, you might cause more problems to your computer.
Resolve PC Issues with Driver Updater
Unstable PC performance is often caused by outdated or corrupt drivers. Auslogics Driver Updater diagnoses driver issues and lets you update old drivers all at once or one at a time to get your PC running smoother
Miele Port Devices Driver Manual
On the other hand, when you automate the process with the help of Auslogics Driver Updater, you are avoiding possible PC damage. The best part is, the tool will take care of all problematic drivers—not just the one which caused the USB-C connection type problem. So, you will notice a significant improvement in your PC’s performance and speed.Finding the error codes for device issues
It is important to know the error code to address problems with your device appropriately. To acquire the error code, simply follow the steps below:
- Right-click the Windows icon on your taskbar.
- Select Device Manager from the list.
- Right-click the problematic device, then select Properties.
- Go to the Device Status dialog box to see the error code.
How to fix slow USB charger connected
When the ‘slow USB charger connected’ notification shows up, there are various possible reasons behind it. Here are some of them:
- You’re using a charger that is not compatible with your device or computer.
- Your charger’s power is insufficient for your device or computer. It is worth noting that devices with USB-C connectors have larger power limits. So, charging should be faster with greater levels of power, as long as the device supports USB power delivery.
- You have not properly connected the charger to the port on your device or computer.
- The cable’s power capacity is not sufficient for the charger itself, the device, or the computer.
- Your USB port is dusty or dirty, preventing proper insertion of the charger.
- You’ve connected the charger to your device or computer through an external dock or hub.
You can fix this problem by using the charger and cable that came with your device. These peripherals are designed according to industry standards. So, they have the right power capacity to speed up charging. On the other hand, you can also check if your charger is properly connected to the USB-C port on your device or computer. If the port is dusty or dirty, you can use compressed air to clean it.
Note: Systems with available USB-C connectors have higher power limits, and they can support up to 5V, 3A, or 15W.
Resolving the ‘Display connection might be limited’ error notification
There are many reasons why you see this error notification. It is possible that the dongle has new features that the cable, device, or PC do not support. You should also check if you’ve connected the dongle to the correct port or through an external dock or hub. On the other hand, it is possible that the other devices with the USB-C connection are interfering with the dongle.
You should know that a USB-C connector has Alternate Modes which you can use for non-USB connectors. These modes are HDMI, DisplayPort, and MHL. So, you can resolve the ‘Display connection might be limited’ error notification by checking if your PC, cable, and external display support the aforementioned alternate modes. You can also try to check if the dongle or device is directly connected to your computer. If it is yet the problem persists, try using a different cable.
Getting rid of the ‘PC isn’t charging’ error notification
This error notification is possibly caused by the following:
Miele Port Devices Driver Updater
- You’ve used an incompatible charger.
- You’ve used a charger with lower power limits, preventing it from properly charging your device or computer.
- You’ve incorrectly connected the charger to the port on your PC.
- The cable’s power capacity cannot accommodate the charger.
- The USB ports are dusty or dirty, preventing proper insertion of the charger.
- You’ve connected the charger through an external hub or dock.
You can fix USB-C compatibility issues by using the charger and cable that came with your device’s or computer’s packaging. You can also use compressed air to clean the ports, enabling you to insert the dongle correctly.
Resolving ‘The USB device might not work’ error
This error notification shows up when the Windows version on your PC does not support the driver for the device you’re trying to connect to the USB-C port. So, the solution to this is to install all the latest updates for your operating system. You can do this by following the instructions below:
- Click the Search icon on your taskbar.
- Type “settings” (no quotes), then hit Enter.
- Select Update & Security.
- Click Check for Updates.
- Install the available updates.
How to fix ‘These two devices can’t communicate’ error
You will see this error notification will show up when you are having trouble connecting two devices via USB-C. It is possible that one or both of the devices do not support the USB-C connection type. The workaround here is ensuring that you are connecting two Windows computers.
Resolving the error ‘USB device might not be working properly’
If your computer does not support the device you’re trying to connect via USB-C, you will see this error message. It is also possible that the power on your laptop is limited because you’re sourcing it from your battery. In this case, you can try using a different computer, or you can try plugging your device into an external power source.
Miele Port Devices Driver Device
What to do when you get a ‘Use a different USB port’ prompt
Miele Port Devices Driver Ed

Miele Port Devices Driver Device
When you get this error notification, it is likely that the USB port does not support Thunderbolt, DisplayPort, or MHL. If this is the case, then you can try using a different port on your PC. It is also possible that the functionality of the USB device had become limited when you connected it to a particular port. You can try plugging it to a different port on your computer to resolve the problem.
Resolving the error ‘USB or Thunderbolt device functionality might be limited’
The reasons behind this error notification are similar to what caused the limited display connection issues. So, you can resolve this by making sure that your PC and cable support the same USB-C features as the device you’re trying to connect. You also have to make sure that the dongle is directly connected to your computer.
Which connection type do you prefer?
Miele Port Devices Drivers
Let us know in the comments below!